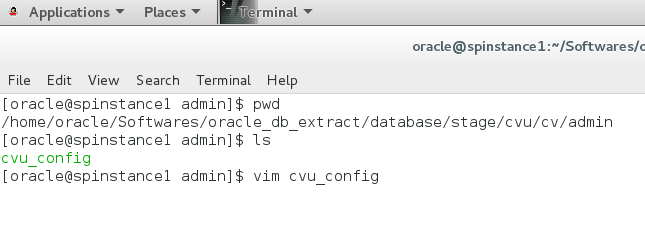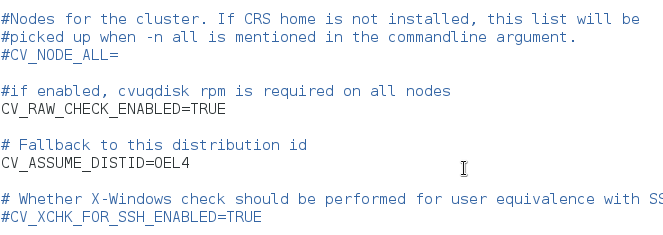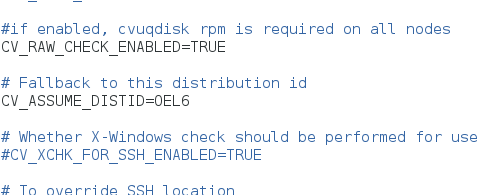Sailpoint’s IdentityIQ migration from Oracle Database to MySQL could probably cause a problem with work items, event logs, identity requests. Creation of work items, event logs, identity requests fail with the following error :
“unable to find the sequence”
The problem was caused because of migration to the Oracle database. Sailpoint’s IdentityIQ sql script for MySQL in IdentityIQ creates these sequences as tables and the same is translated into the Oracle database.
Here is how you solve the problem:-
IdentityIQ has 3 sequences in all.
- identityiq.spt_syslog_event_sequence.
- identityiq.spt_identity_request_sequence.
- identityiq.spt_work_item_sequence.
We can find the current values of these sequences by the following queries on your new Oracle Database:
select * from spt_syslog_event_sequence
select * from spt_identity_request_sequence
select * from spt_work_item_sequence
Drop all these tables by the following queries:
drop table spt_syslog_event_sequence;
drop table spt_identity_request_sequence;
drop table spt_work_item_sequence;
Create the required sequences by the following queries:
create sequence identityiq.spt_syslog_event_sequence start with <current_sequence_value> increment by 1 nocache;
create sequence identityiq.spt_identity_request_sequence start with <current_sequence_value> increment by 1 nocache;
create sequence identityiq.spt_work_item_sequence start with <current_sequence_value> increment by 1 nocache;
Now that we have the sequences in place , creation of event logs, work items, identity requests will be working fine.